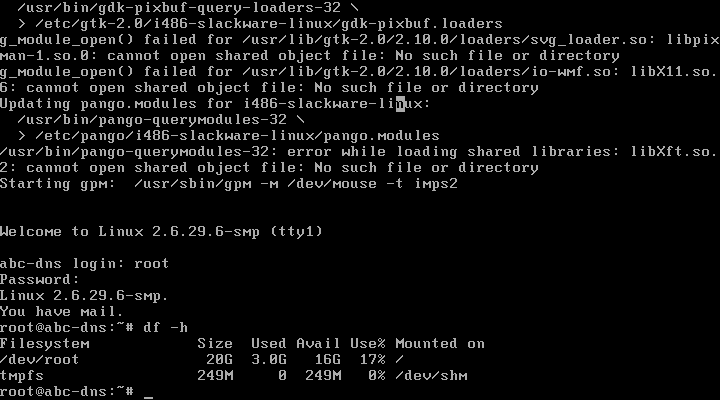(不安裝 X- Windows 系統)
以下為 SlackWare 13 的安裝過程:
SlackWare 的主程式,可以在 SlackWare 的官網內下載:
http://www.slackware.com/getslack/
將光碟放入光碟機後,就可以開始安裝 Linux 了。
1.使用光碟開機後就,會停在這個畫面,直接按下 Enter,進行下一步。 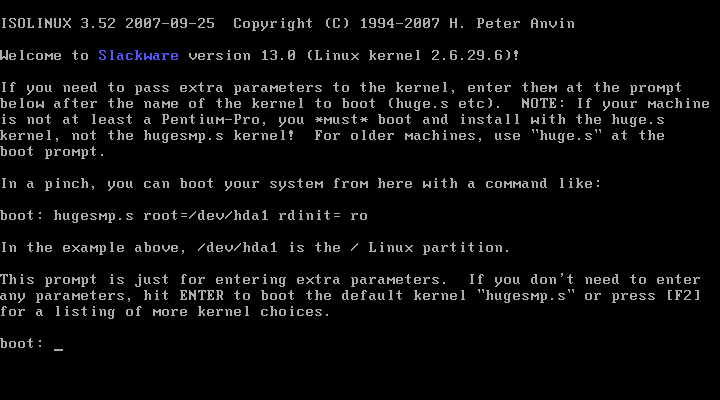
2.是否要設定鍵盤的詢問畫面,不用設定,也是直接按 Enter ,進行下一步。 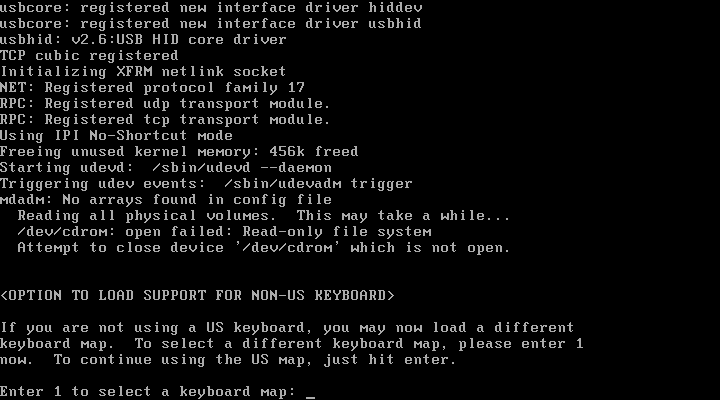
3.輸入 root,按下 Enter,進行下一步 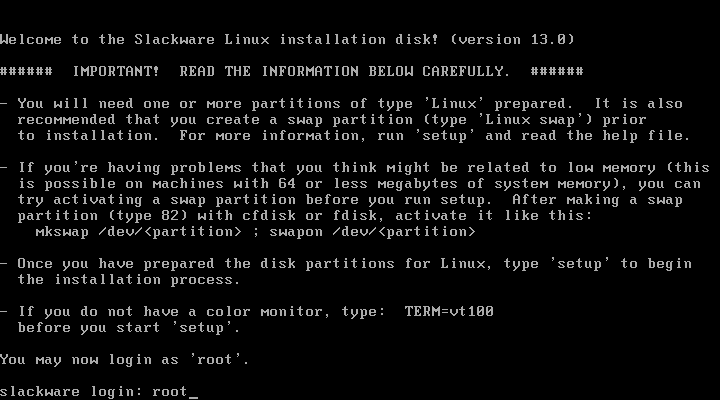
4.進入Linux後,先切割分割區,這裡使用 cfdisk 這個切割磁區的軟體,
輸入 cfdisk 按下Enter,進行下一步 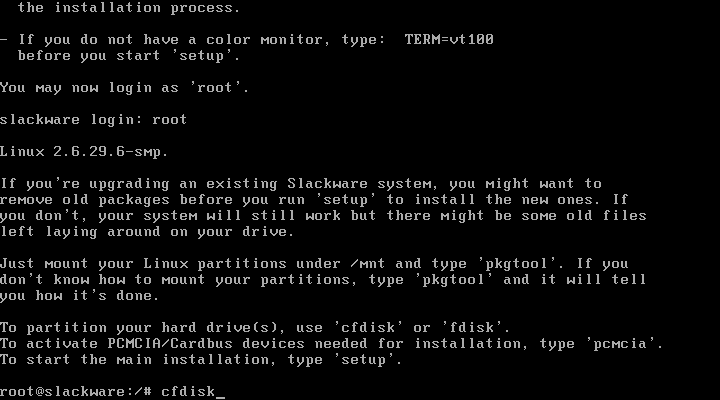
5.這是劃分分割區的畫面,這個硬碟有21.4G的容量,
首先移到 [NEW] 按下Enter,進行下一步 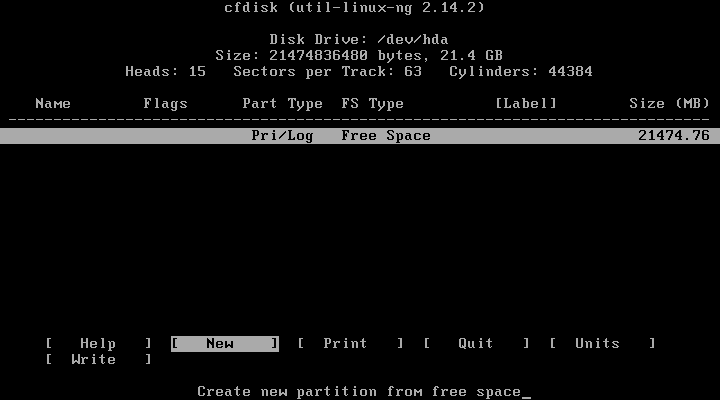
6.建立一個主要的分割區,在 [Primary] 按下Enter,進行下一步 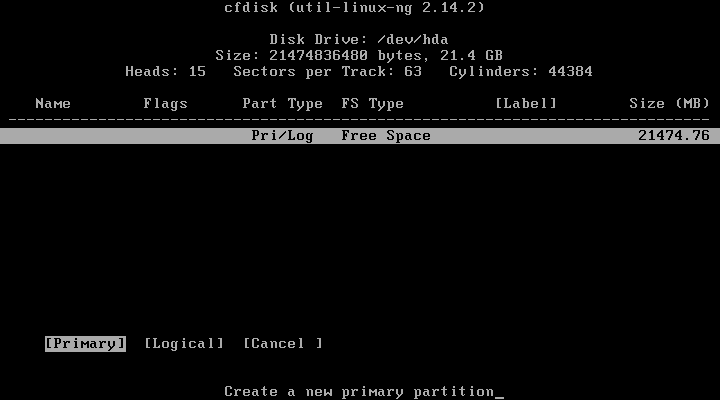
7.在 Size (in MB) 是顯示硬碟全部的容量,可以輸入您要的大小 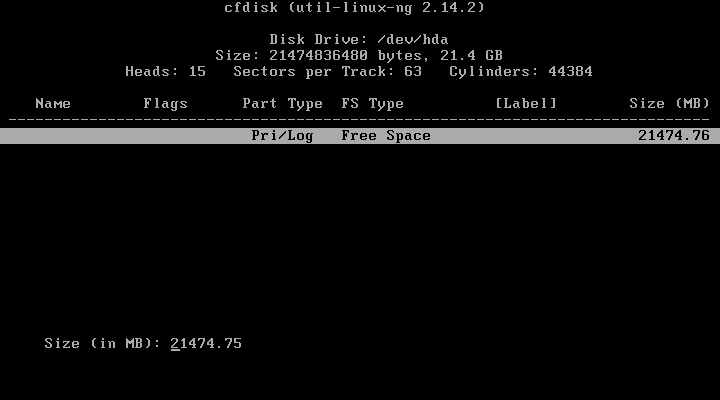
8.這裡我們將建立主要分割區,更改為21000,大約21G,
輸入後按下Enter,進行下一步 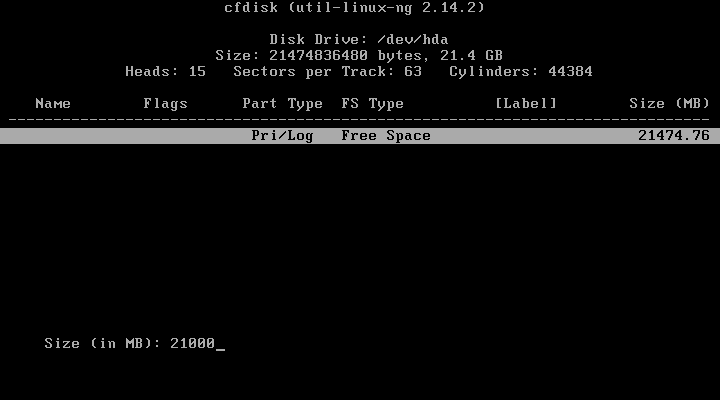
9.當劃分分割區時,可以選擇開始[Beginning] 或結束[End]:
開始[Beginning] :從第0個磁區,向下切割,直到21G為止
結束[End]:從最後一個磁區,向上開始切割,直到21G為止
這裡我們選擇從開始的磁區向下切割,直到21G為止,
所以在 [Beginning] 按下Enter,進行下一步 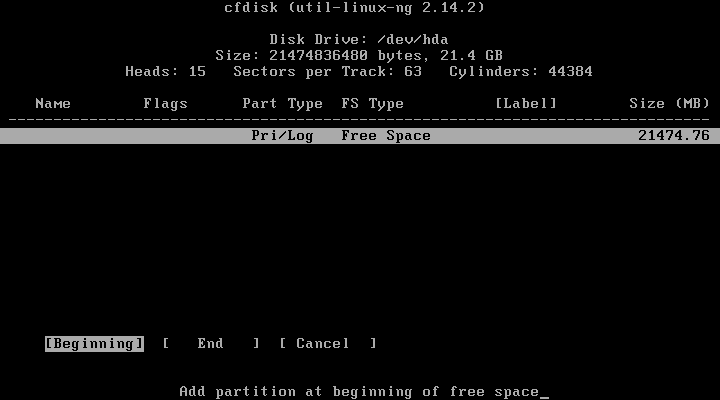
10.將第一個分割區,設定為開機磁區,
所以在 [Bootable] 按下Enter,進行下一步 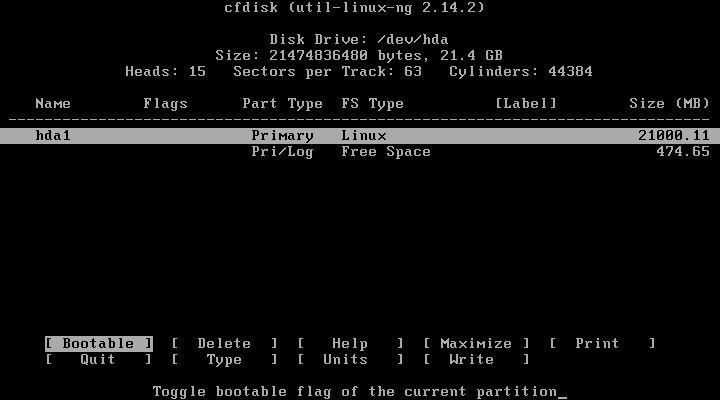 >
>
11.在第一個分割區的Flags,欄位上,已標示Boot的標記,
已設定為開機分割區。 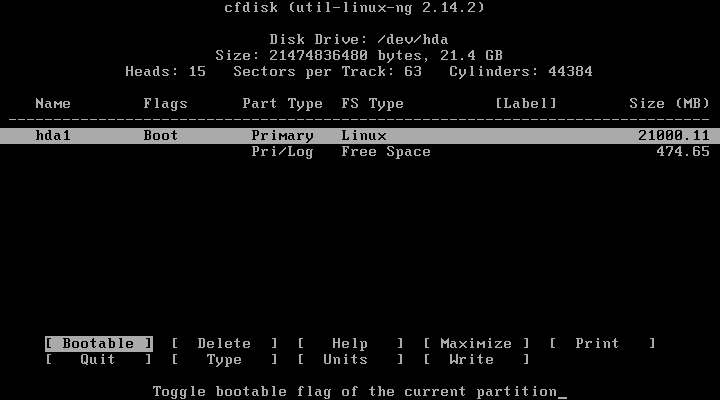
12.接下來將光棒移到剩餘的磁區,進行設定,
移到功能 [New],按下Enter,進行下一步 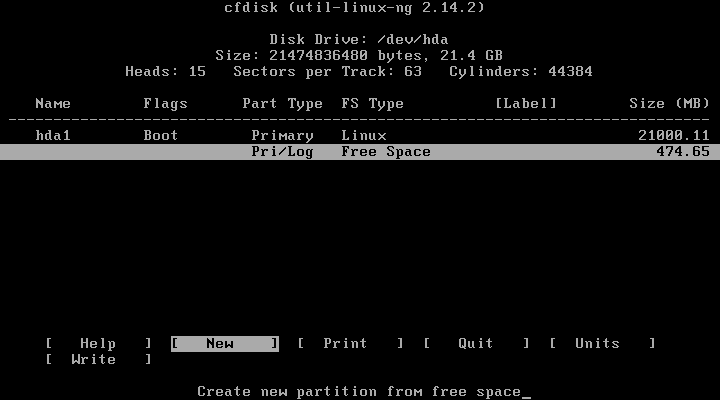
13.一樣,建立一個主要的分割區,在 [Primary] 按下Enter,進行下一步 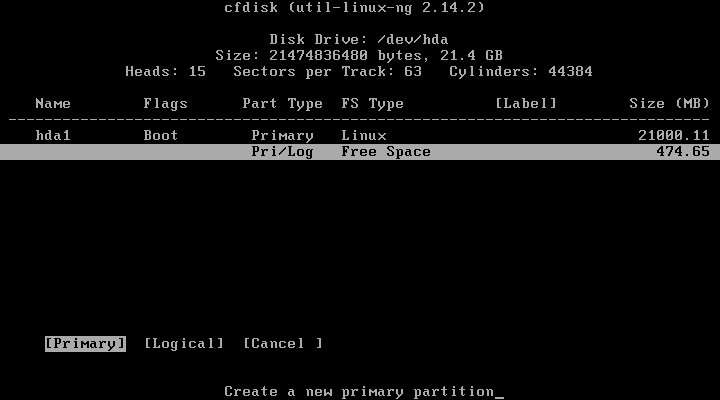
14.在 Size (in MB) 是顯示硬碟全部的容量,
將剩餘的容量全部設定給此分割區,按下Enter,進行下一步 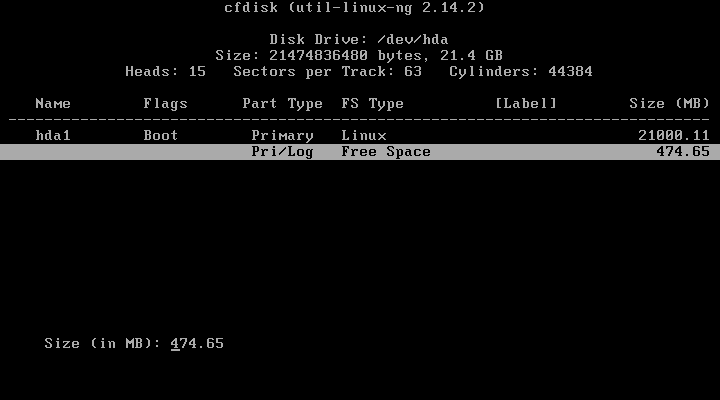
15.設定好後,hda2 的FS Linux 為Linux,必須將此檔案型態,
改為Linux swap,所以使用方向鍵移到 [Type], 按下Enter,進行下一步 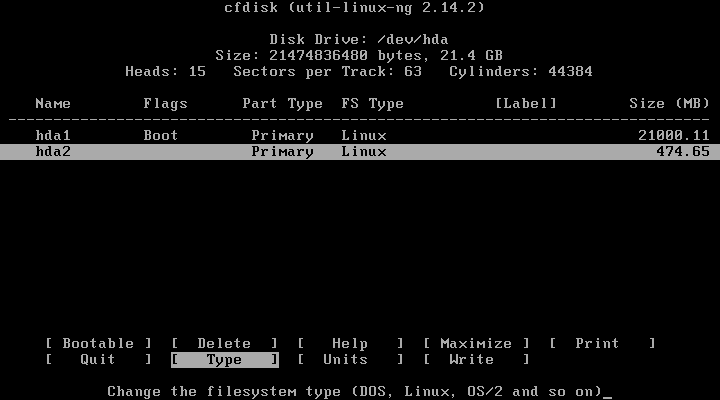
16.下圖為檔案型態的代碼表,由此表知道 Linux swap 是82
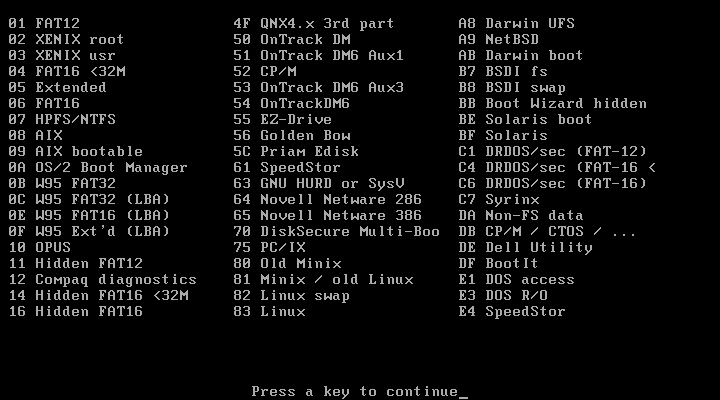
17.所以在 Enter filesystem type 改為82,按下Enter,進行下一步 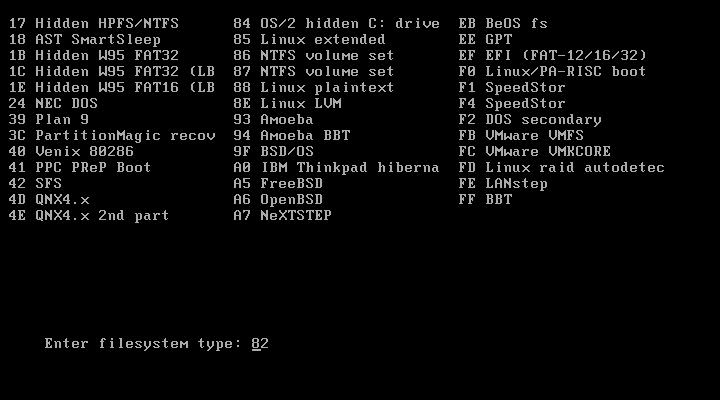
18.hda2的 FS Type已經改為 Linux swap,到此已將此硬碟設定完畢,
使用方向鍵移到 [Write] 按下Enter,把之前所設定的資料,寫入硬碟。
(如果直接選擇 [Quit] ,剛才所設定的內容將不會寫入硬碟內) 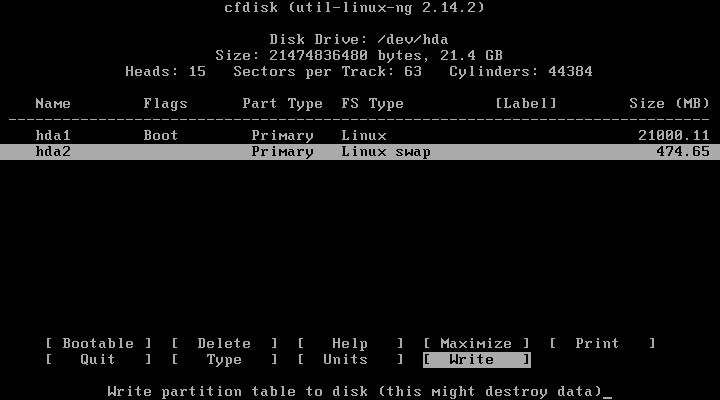
19.將資料寫入硬碟後,使用方向鍵移到 [Quit] 退出此分割軟體的程式,
輸入setup進入安裝的設定畫面 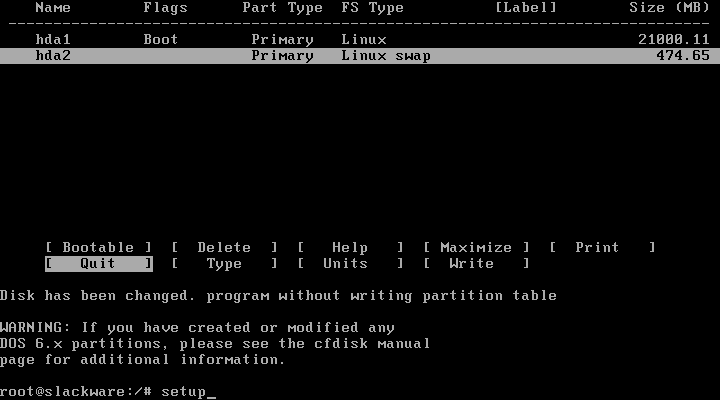
20.下圖為SlackWare的安裝設定畫面。 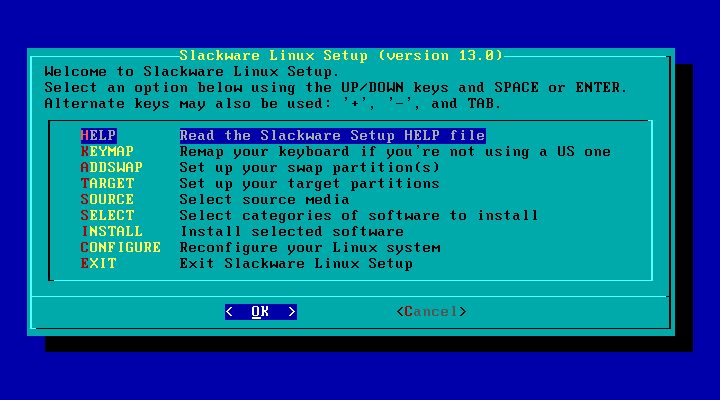
21.開始設定安裝 SlackWare Linux 的相關資訊,將光棒移到 ADDSWAP 後,
選擇<ok>,按下Enter,進行下一步 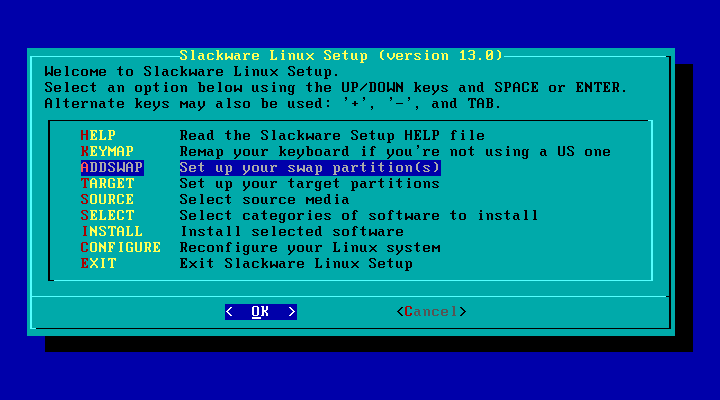
22.剛剛在磁區分割時,有設定一個 SWAP的檔案型態,
所以程式會自動帶出來,直接選擇 <ok> 按下 Enter,進行下一步 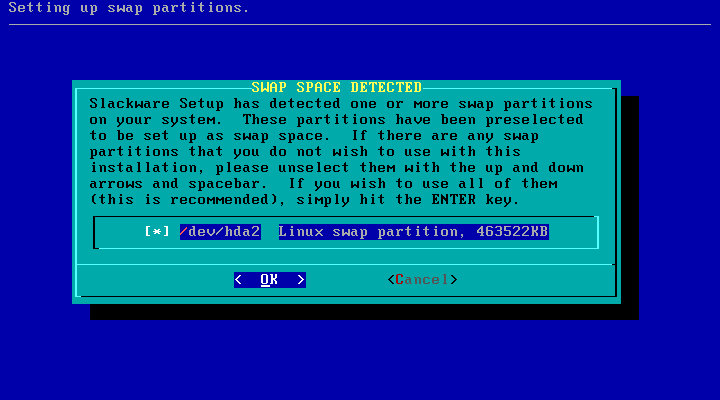
23.是否要確入 SWAP 的分割區是否有壞軌的狀況,選擇 <Yes> 按下 Enter,
進行磁區檢查 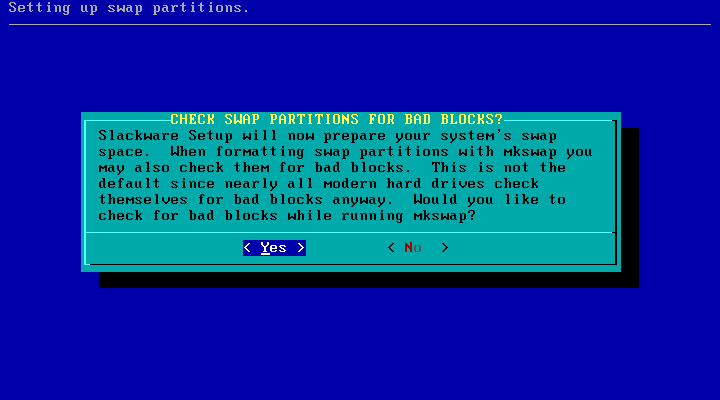
24.確認 SWAP 磁區正常後,會將此分割區,加到 /etc/fstab 內,
讓 Linux 啟動時,順便掛載起來,並且啟動,確認後,按下 Enter,進行下一步 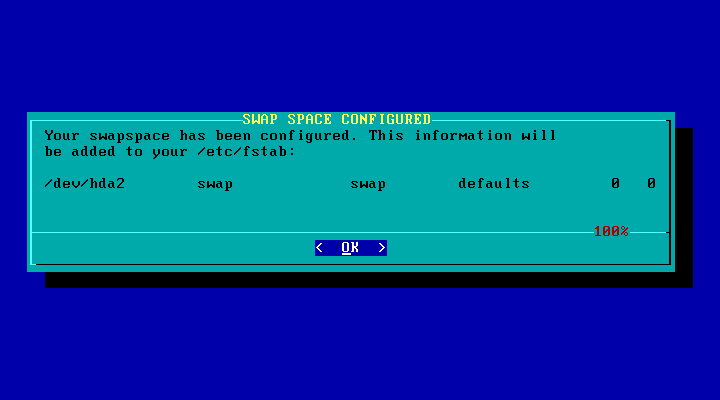
25.設定 Linux 所要安裝的分割區,找到一個 /dev/hda1 的分割區,確認後,
選擇 <select> 按下 Enter ,進行下一步 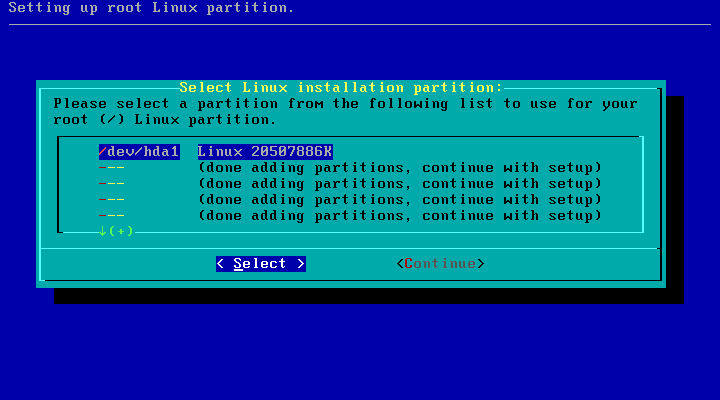
26. 格式化分割區,此處有幾種選項可以選擇:
Format:將此分割區,格式化,不做壞軌的確認。
Check :將此分割區,格式化,並且確認是否有壞軌。
No:不做格式化。
此處選擇 Format 來執行,選擇 <ok> 按下 Enter,進行分割區格式化 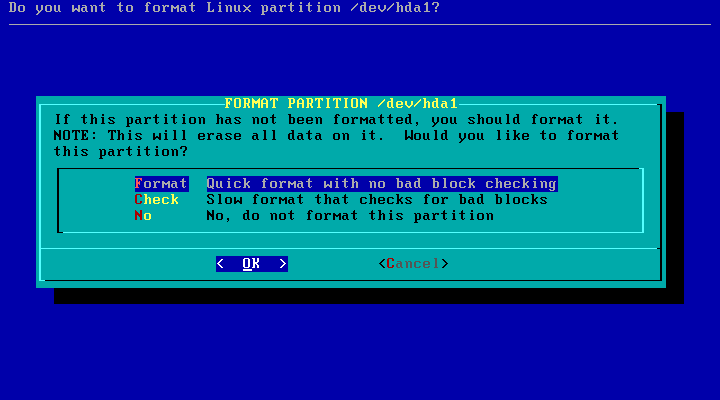
27.設定檔案系統的格式,這裡選擇
ext4 的日誌式檔案系統
(Journaling File System) 確認後,
選擇 <Ok> 按下 Enter,進行分割區,格式化 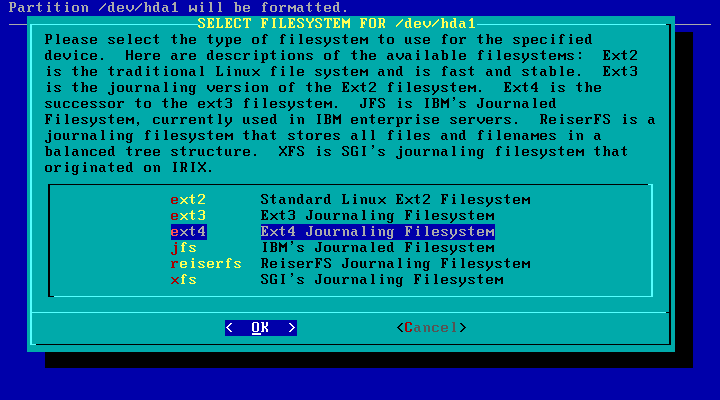
28.開始進行分割區(/dev/hda1)的格式化… 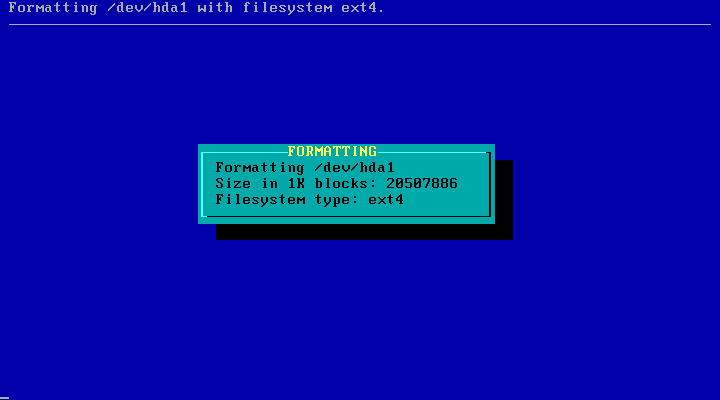
29.完成分割區(/dev/hda1)的格式化,並且加入 /etc/fstab,
讓 Linux 啟動時可以掛載起來,並且使用此分割,
確認後,選擇 按下 Enter,進行一步 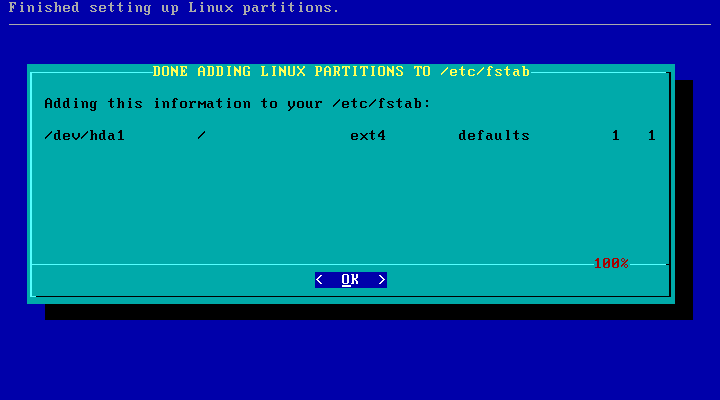
30.設定安裝 SlackWare Linux 的安裝方式,這裡選擇
[Install from a SlackWare CD or DVD] 也就是從光碟機的方式
,來安裝 Linux,確認後,選擇 <Ok> 按下 Enter,進行下一步 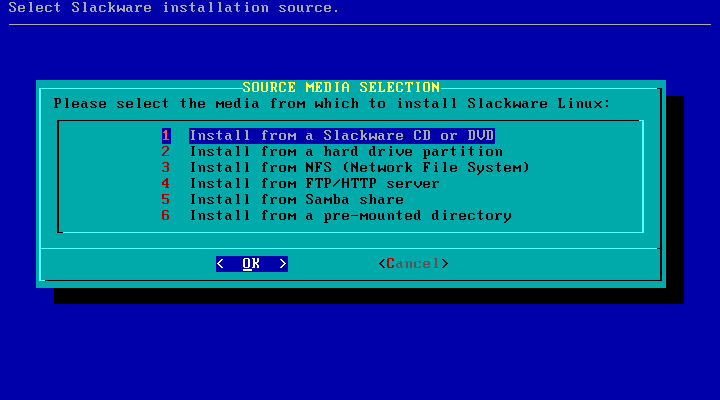
31.搜尋光碟機的驅動程式,這裡選擇由系統搜尋適當的光碟機驅動程式,
確認後,選擇 <Ok>按下Enter,進行下一步 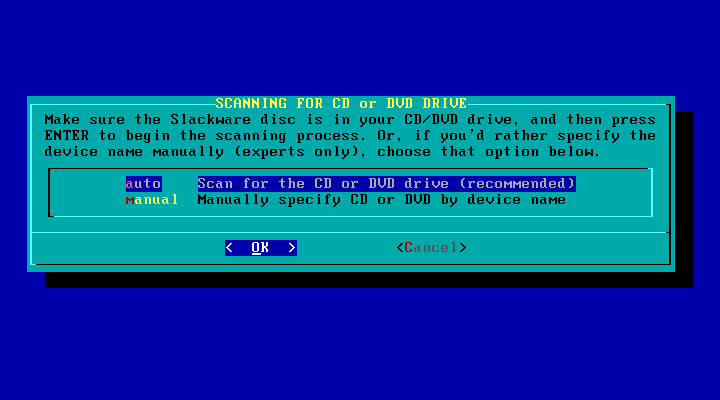
32.正在搜尋可以使用的光碟機驅動程式… 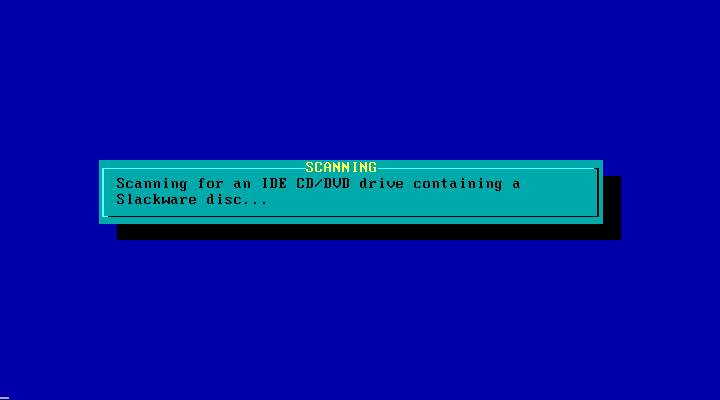
33.找到光碟機的驅動程式,並且給他一個裝置名子(dev/hdc) 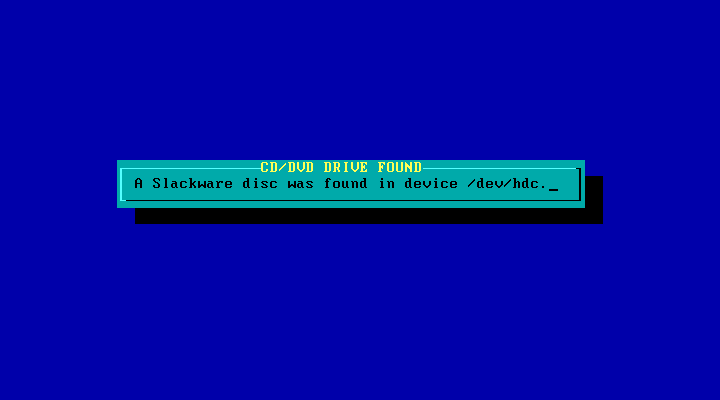
34.SlackWare 的安裝套件設定
在 SlackWare Linux 的安裝套件分成幾大類:
A:基本Linux系統
AP:文本模式下的應用程序
D:開發工具
E:文字編輯器
F:一些問與答與文件說明檔
K:Linux 的核心檔
KDE:Qt桌面環境 和 KDE 桌面環境
KDEI:KDE 的多國語言套件 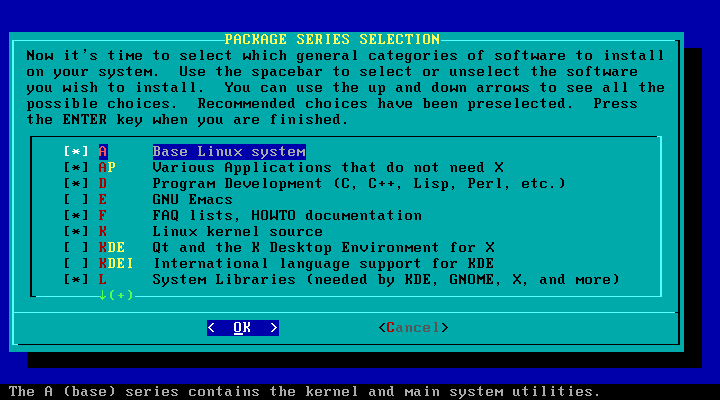
L:libaries庫
N:網絡工具
T:Slackware用的是tetex
TCL:Tcl/Tk 程式語言
X:X windows
XAP:windows 下所使用的應用程式
Y:移植自BSD的文本遊戲
因為設定 SlackWare Linux 只在文字介面下,執行,所以只安裝:
A,AP,D,F,K,L,N,T,TCL這幾大類的軟體
(移動方向鍵,選擇要安裝的大類,按下空白鍵,在大類選項前面的,
中括號就會有星號,表示已設定安裝)
設定好要安裝的軟體大類後,選擇 <Ok>按下Enter,進行下一步 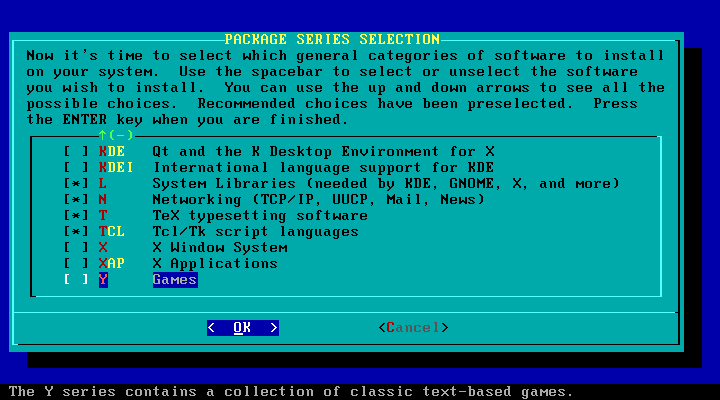
35.設定套件系列內的安裝方式
再上一步驟中,已設定要安裝的軟體大類,在這邊可以針對每類別內,
是否要安裝,進行設定安裝方式:
full:將之前選好的套件系列,全部安裝
menu:前面選好的套件系列,再個別選擇套件系列內的套件,
但是該套件系列內必要安裝套件不會顯示出來,只有該套件系列內
建議安裝(recommended)與(optional)可選擇的套件,
換顯示出來,您可以選擇哪些不要安裝,哪些要安裝……選好後,
會按照您所選定的直接安裝,中途不會停下來詢問
expert:和menu模式一樣,將之前選好的套件系列,再依各選擇套件系列內
的套件,顯示出來,但是差別就是,會把該系列套件內的套件屬於
必要有的(required),也顯示出來…讓你選擇,
您可以選擇哪些不要安裝, 哪些要安裝……選好後,
會按照您所選定的直接安裝,中途不會停下來詢問
newbie:選擇 newbie 時就會直接進入安裝畫面,將套件系列內的套件,
中的必要套件會直接安裝,但是建議安裝(recommended)與
(optional)可選擇的套件部分,會出現詳細的套件說明訊息,
逐一詢問是否要安裝此套件
custom:前面選好的套件系列中,每個套件系列的資料夾內都有一個
tagfile.pat檔,紀錄該套件系列中那些要安裝,哪些不要安裝,
所以選擇此模式後會直接讀取該套件系列內的tagfile.pat檔直接安裝
tagpath:依照前面選好的套件系列中,讀取每一個套件系列的,
自行定義tagfile.pat檔,直接安裝,然後直接安裝
這裡我選擇 Full ,直接將之前選擇的套件系列內的套件全部安裝 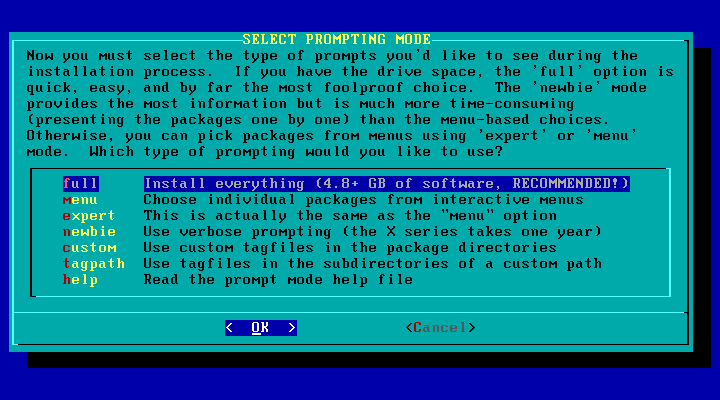
36.安裝開始的提示畫面… 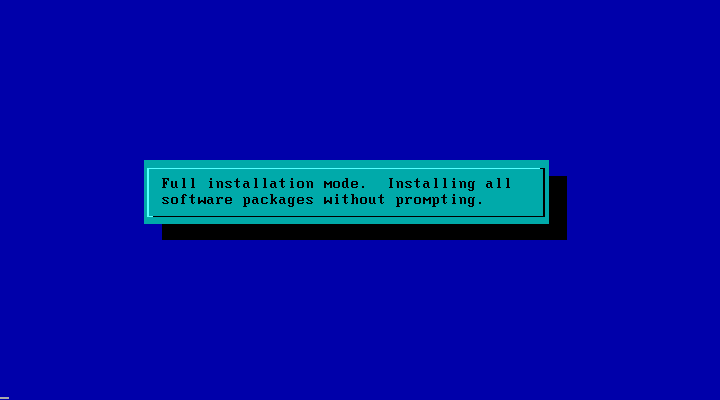
37.建立USB的的開機磁碟,是否要建立USB的開機行動碟,這裡不建立,
選擇<Ok>按下Enter,進行下一步 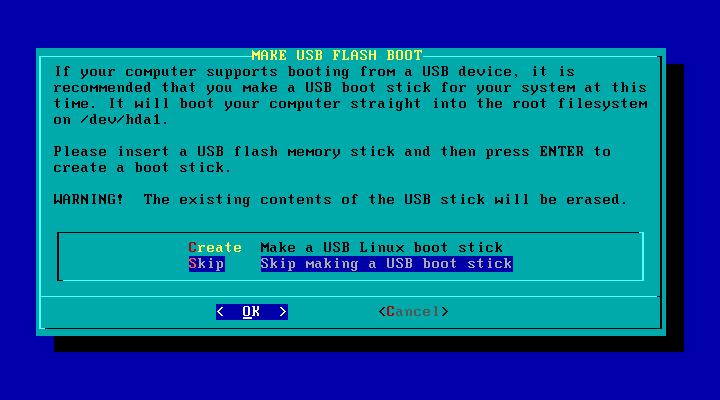
38.安裝 LILO
simple:使用系統內定的方式安裝LILO
expert:進階方式安裝LILO,選此項目後會有一些設定畫面,供設定
skip:不安裝LILO
這裡選擇 expert 進階方式,來安裝LILO 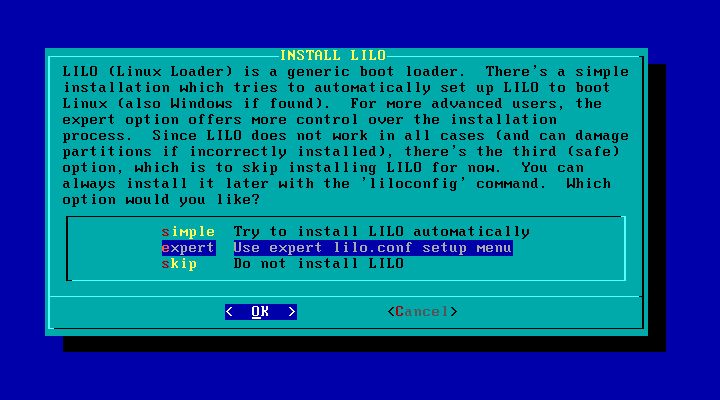
39.輸入當LILO啟動時,啟動核心(Kernel) 時,所要使用的參數,
預設是不用輸入,選擇<Ok>按下Enter,進行下一步 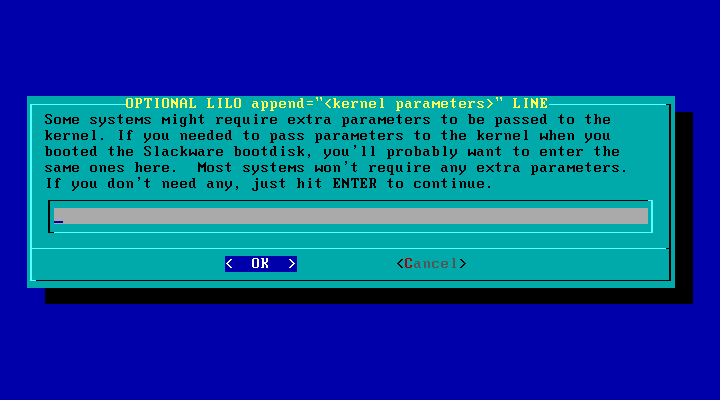
40.是否使用 UTF-8 的文字介面控制台,
因為沒有執行 X-windows 所以不需要使用UTF-8 的文字介面控制台,
所以選擇 <No> 按下 Enter,進行下一步 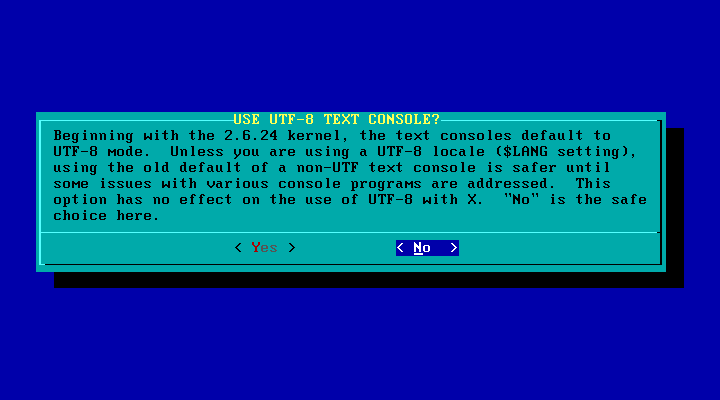
41.設定 LILO 控制台,所使用的螢幕解析度,
因為不安裝圖形介面,所以設定 standard 就可以了,確定後,
選擇 <Ok> 按下 Enter ,進行下一步 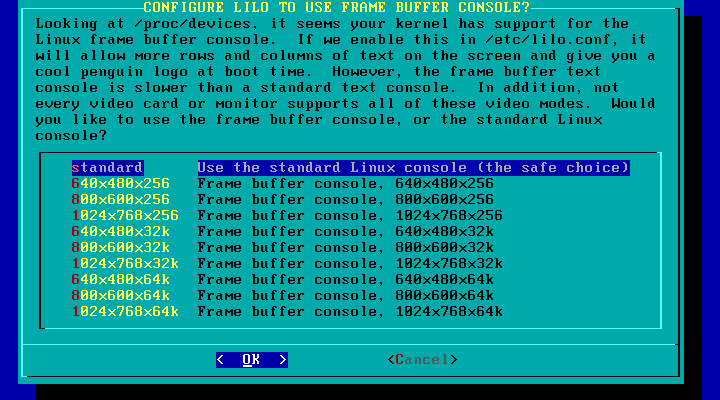
42.設定LILO安裝在哪個位置:
root:把LILO安裝在分割區的根目錄下
floppy:把LILO安裝在磁碟片上
MBR:把LILO安裝在MBR
我選擇把 LILO 安裝在MBR上,確定後,選擇 <Ok> 按下Enter,進行下一步 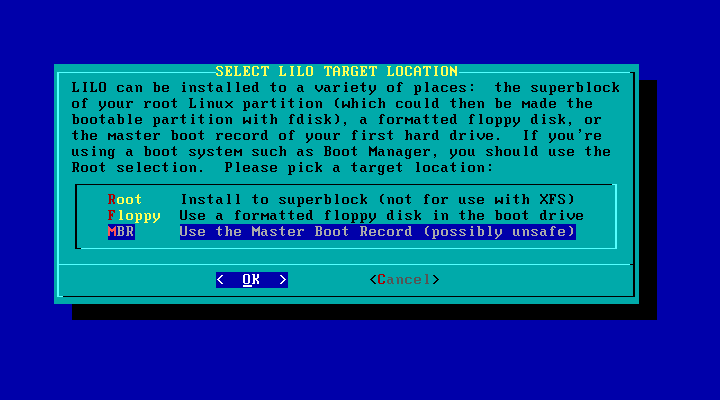
43.確認 LILO 安裝的位置,預設為 /dev/hda,表示第一顆硬碟,
確定後,選擇 <Ok> 按下 Enter ,進行下一步 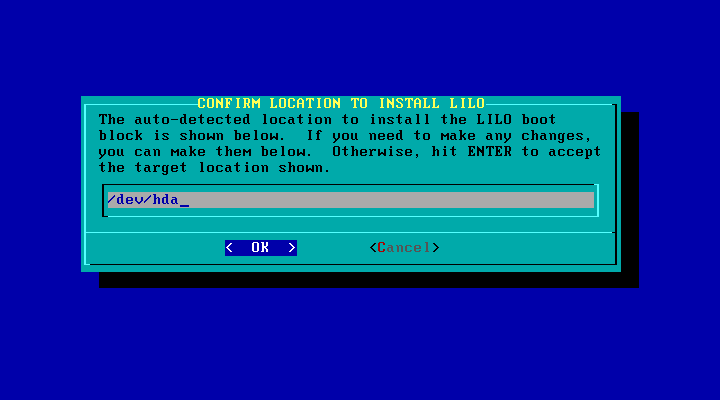
44.當開機載入 LILO 後,是否要等待幾秒鐘後,再進入開機程序,
這裡選擇 None 不需要等待,載入 LILO 後,直接啟動 Linux 的開機步驟,
確定後,選擇 <Ok> 按下Enter,進行下一步 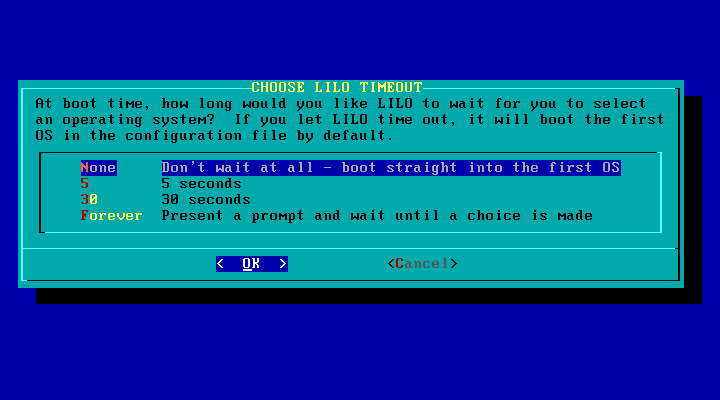
45.進階 LILO 安裝,選擇 Linux,確定後,選擇<Ok>按下Enter,進行下一步 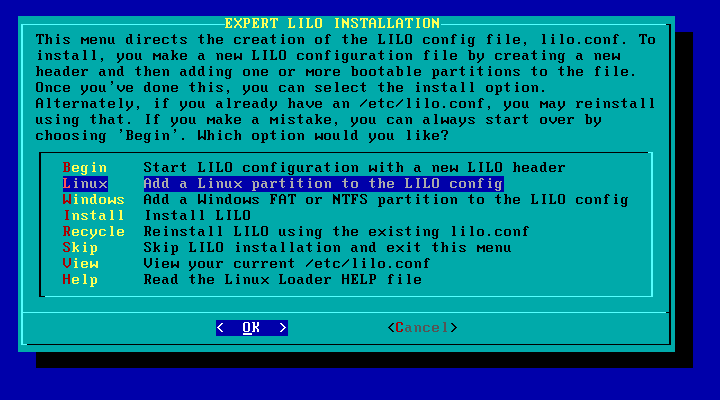
46.設定 Linux 的分割區,系統顯示有找到 /dev/hda1,
所以將此分割區,輸入,確定後,選擇 <Ok> 按下 Enter,進行下一步 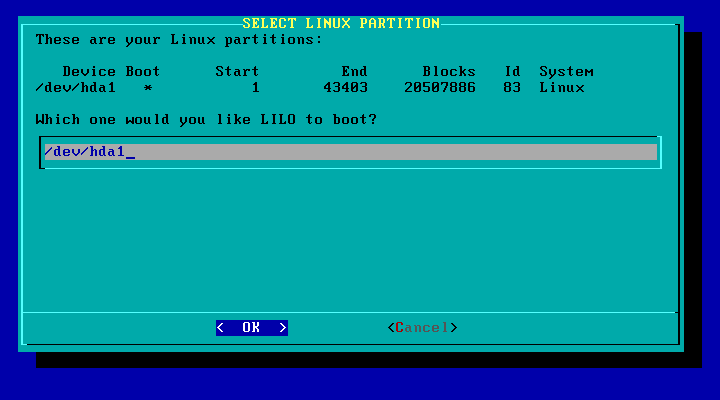
47.設定此分割區的名子,這裡取名為 Linux,確定後,
選擇 <Ok> 按下 Enter,進行下一步 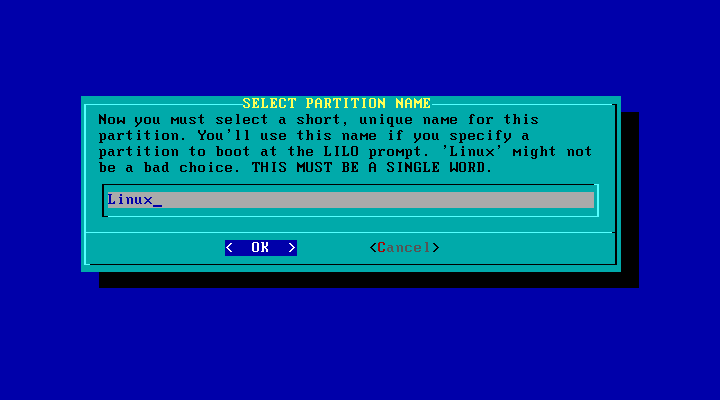
48.回到 進階 LILO 安裝,這次選擇 Install ,確定後,選擇 <Ok>
就會將 LILO 安裝在硬碟內,按下 Enter,進行下一步 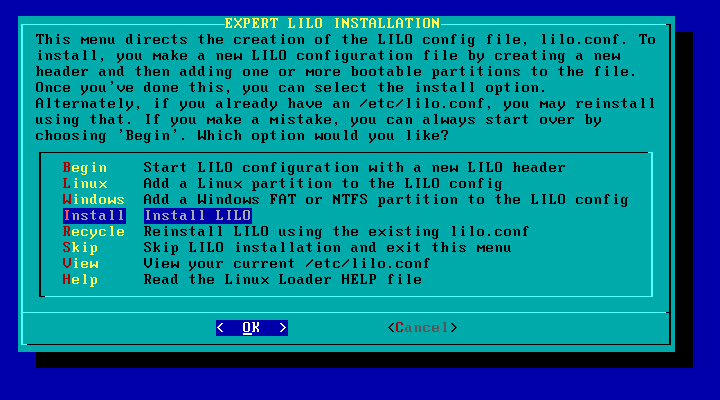
49.滑鼠設定,因為不使用圖形見面所以使用內定值就可以,
確定後,選擇<Ok>按下Enter,進行下一步 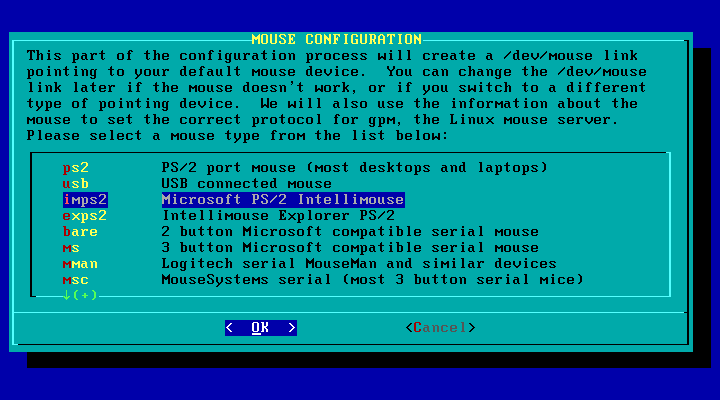
50.GPM 設定,gpm 程式可以在文字模式中,使用 剪下/貼上的功能,
這邊設定啟動,確定後,選擇 <Yes> 按下 Enter,進行下一步 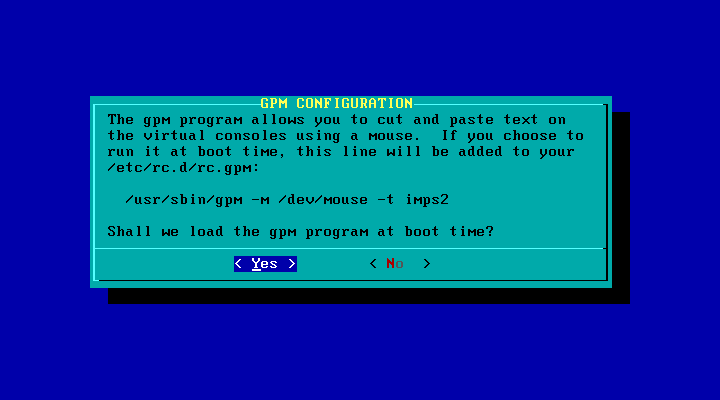
51.是否要設定網路,這裡要設定網路,所以選擇<Yes>按下Enter,進行下一步 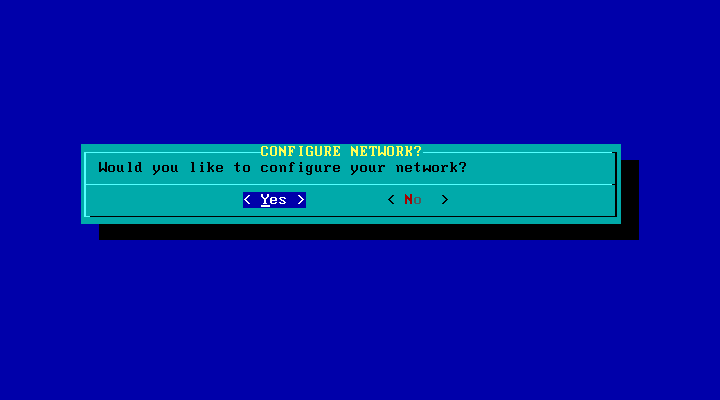
52.幫這台電腦取一個名子,取好後,選擇 <Ok> 按下Enter,進行下一步 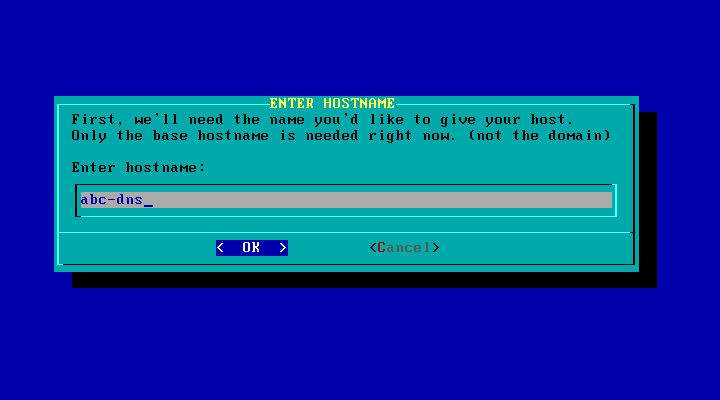
53.輸入網域名稱,如果沒有隨便取一個就可以了,取好後,
選擇 <Ok> 按下 Enter,進行下一步 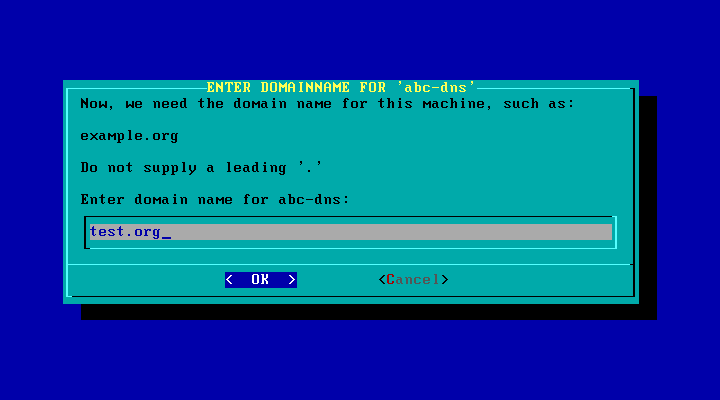
54.設定 IP,這裡選擇固定 IP (static IP) 的設定方式,確認後,
選擇 <Ok> 按下Enter,進行下一步 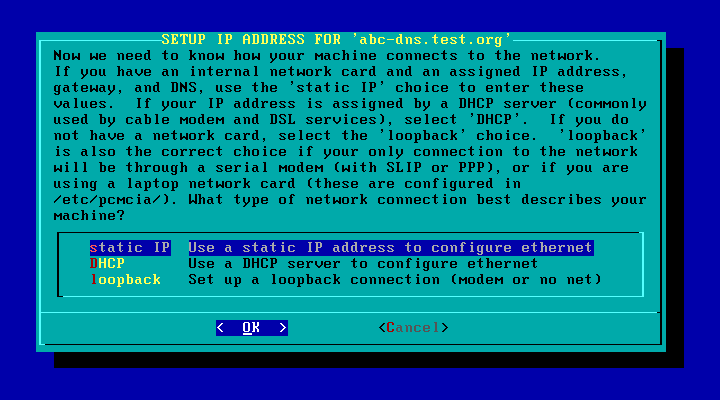
55.輸入 IP 位置,輸入後,選擇 <Ok> 按下Enter,進行下一步 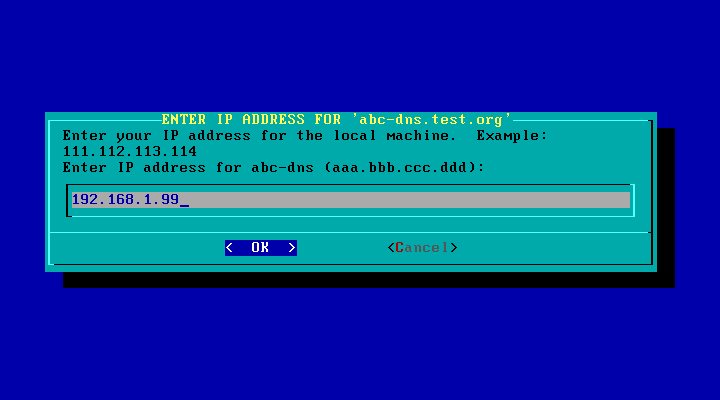
56.輸入 netmask ,輸入後,選擇 <Ok>按下Enter,進行下一步 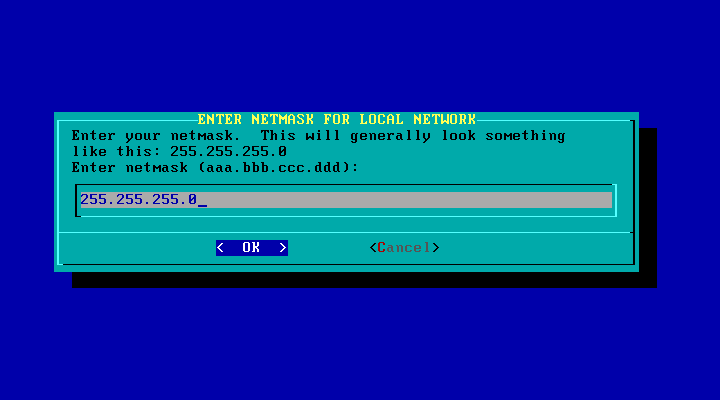
57.輸入 gateway 的 IP ,輸入後,選擇 <Ok> 按下 Enter,進行下一步 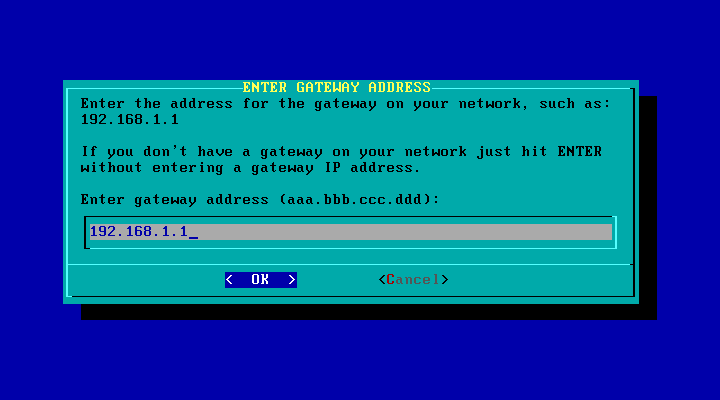
58.是否要使用一個名稱伺服器,這裡選擇使用,
選擇 <Yes> 按下 Enter,進行下一步 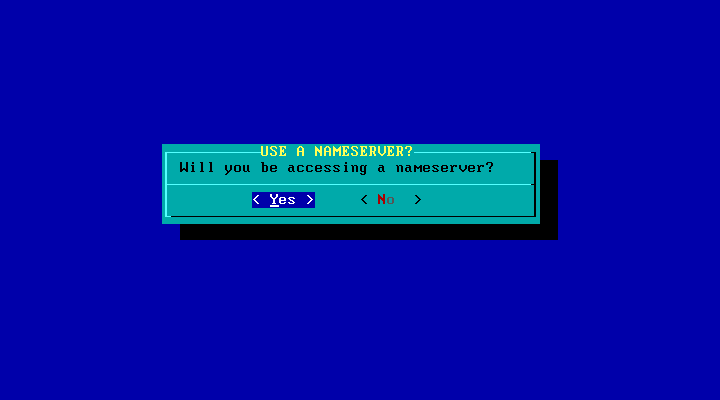
59.輸入名稱伺服器的 IP 為址,輸入後選擇 <Ok> 按下 Enter,進行下一步 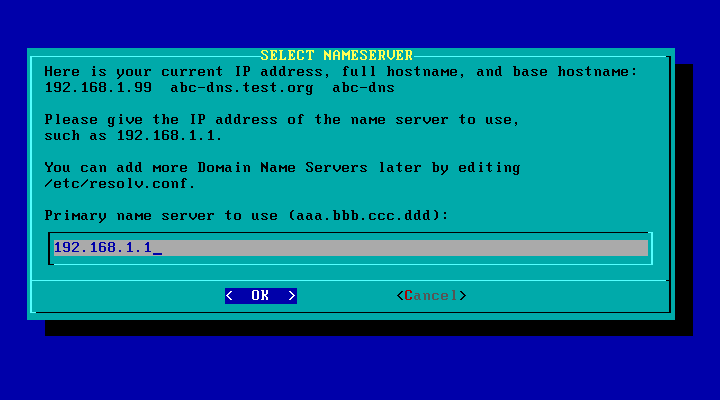
60.這裡顯示剛剛所設定的網路相關資訊是否正確,確認後
選擇 <Accept> 按下 Enter,進行下一步 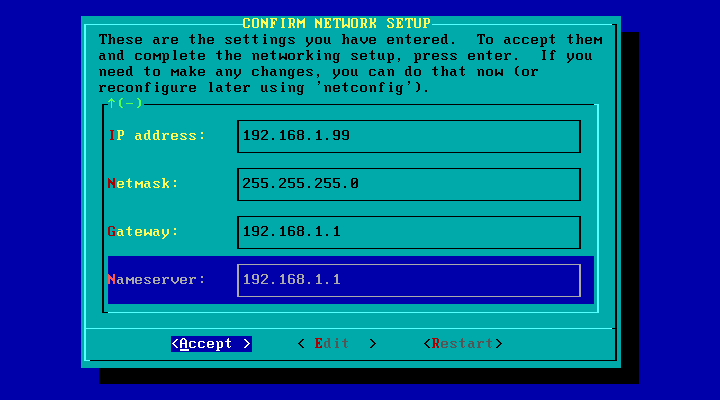
61.設定開機時,要啟動的服務,依照內定的啟動項目,確認後
選擇 <Ok> 按下Enter,進行下一步 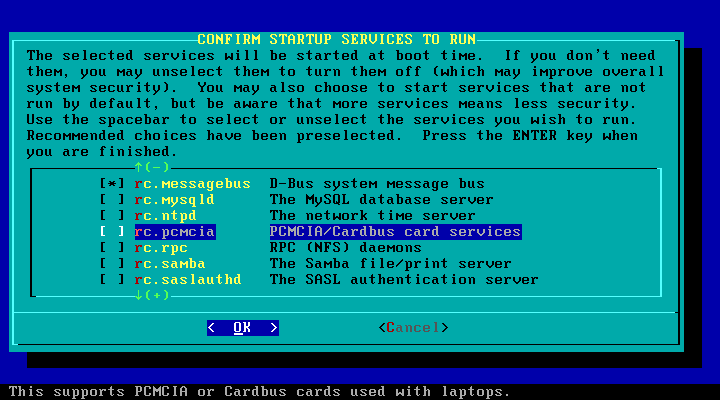
62.設定控制台的字型,這裡不安裝字型,選擇 <No> 按下 Enter,進行下一步 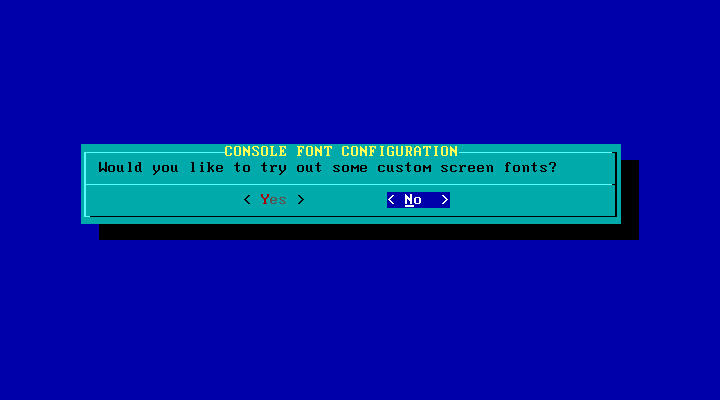
63.BIOS 是否使用 UTC 的時區,選擇 NO,設定時區,
選擇 <Ok> 按下Enter,進行下一步 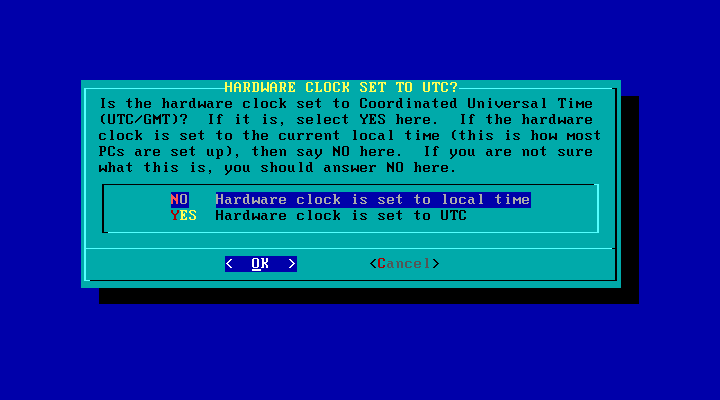
64.找到 Asia/Taipei 後,選擇 <Ok> 按下 Enter,進行下一步 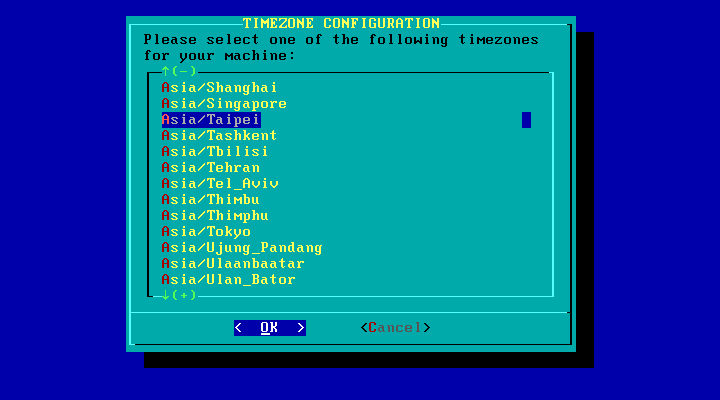
65.提示 Root 帳號還沒有設定密碼,是否要設定密碼,
選擇 <Yes> 按下 Enter,進行下一步 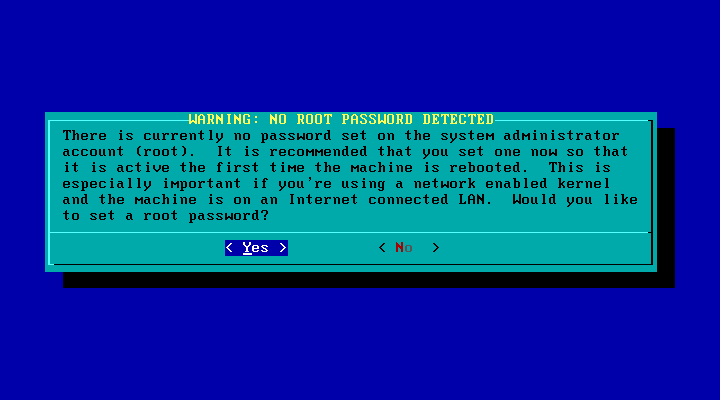
66.下方會提示開始輸入密碼,輸入過程,不會顯示輸入狀況.. 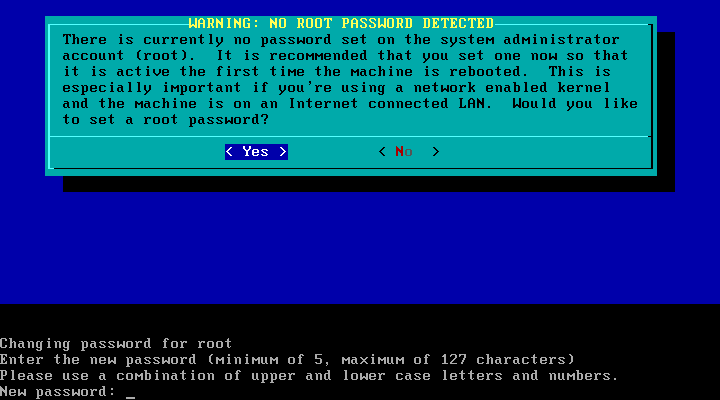
67.輸入完成後,出現 [Press [enter] to continue: ] 按下 Enter 退出密碼設定畫面 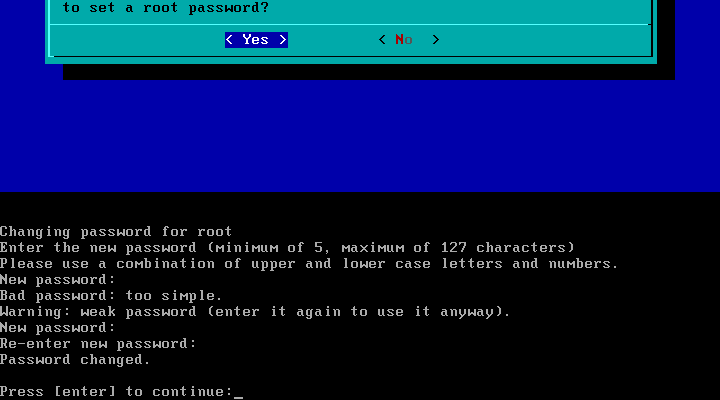
68.表示 SlackWare 已安裝完成,選擇 <Ok> 按下Enter,進行下一步 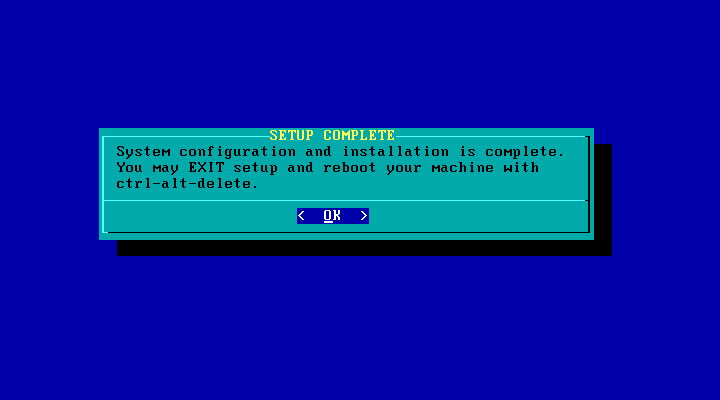
69.選擇 EXIT ,選擇 <Ok> 按下Enter,跳出安裝畫面 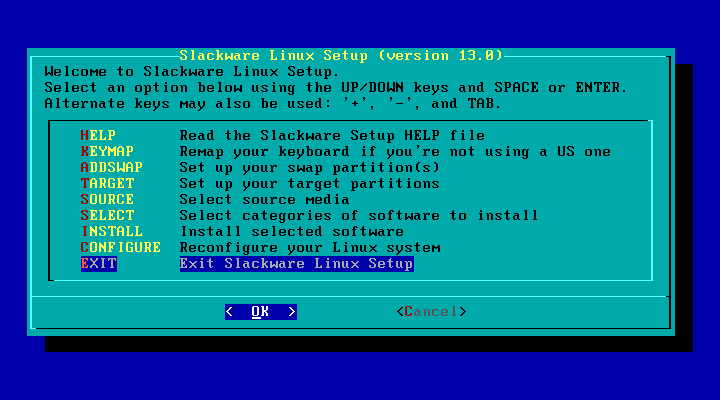
70.輸入 reboot 讓 SlackWare Linux 重新開機,並且將光碟片取出 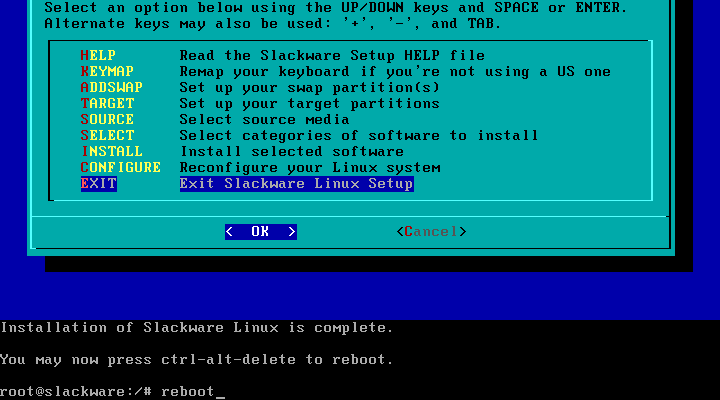
71.SlackWare Linux 開機畫面 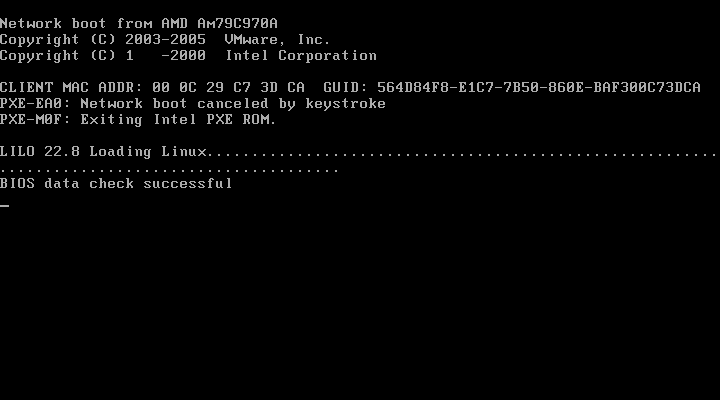
72.開機完成的狀態..